Empowering Minds with Tech Knowledge.
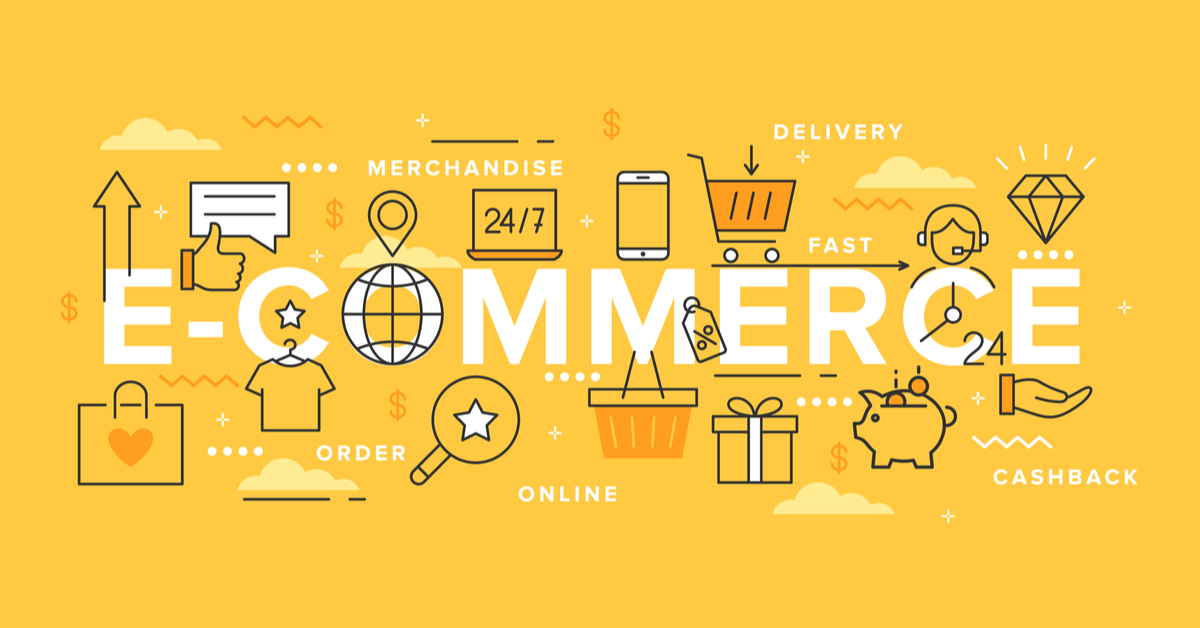
Please follow to setup your online store on our e-commerce platform.
1. DNS Setup
Point your domain to the IP given in DV Group’s client area.
2. SSL Setup
Once your DNS is pointed, please request support team for SSL setup if automatically not setup. Once SSL is setup, you are ready to setup your online store.
3. Login to the admin panel and do basic setup. You can find your admin panel login details in the DV Group’s client area.
4. Reset your password in the admin panel using Reset password option as shown below.
5. Set the theme for your website.
6. Now, go to Branding section and update your details you want to show to your customers like Business name, logo, contact details, social media links, tawk chat setup, currency.
7. Now, to setup banner. Go to Banners under settings. Upload your banner and write the tagline and link you want to open by clicking on the banner.
8. Same as banners, you can upload few more banners which will be visible on the home page of your online store.
9. Use About us, Privacy Policy, Terms & conditions, Refund policy under Setting section to update. It will visible to your customers.
10 . If you have GST number and want to charge GST on each product, please use GST under Settings and update your GST number. If you do not want to charge GST, please leave it blank.
11. If you want to send email through your brand email ID, please update your details in SMTP section under Settings and verify it. Once it is verified then only, email will be sent from your email ID.
12. If you want to receive payment online, please use Payment Gateway section under settings and update your payment gateway details. You will get these details from your payment gateway partner. If you will not update any detail here, your customer will not be able to make payment online. Please make sure these details are correct else it will not work.
13. In the same payment gateway section, there is a field for COD, if you want to allow your customer to place order on Cash on Delivery please mark it YES or leave it No.
14. If you want to charge delivery fee on the order, please use Delivery charges section under Settings. If you do not want to charge delivery fee, update it as 0 in both the fields. If you want to charge delivery fee as 100 for all orders below 500, please update delivery charges as 100 and delivery free amount as 500.
15. To send email, use Manage notification section. Using this tab you can update the content you want to send in email to your customers. Also, you can select on which action, email should be triggered.
16. Once you complete all above points, you setup is done. Now go to Product Management tab and add categories, sub-categories and products.
Your email address and mobile will not be published.




